Left menu > Human Resources > Teams
Before you create an employee, it is necessary to create a salary policy.1. Go to the Human Resources tab.

2. Click on Team

3. Click on Add an employee
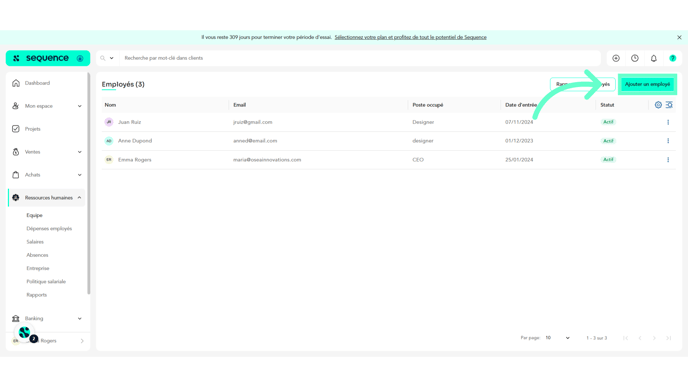
4. Adding an employee will trigger an alert if there is an additional cost
Press 'Confirm' to validate.

5. The required data for employee registration is divided into six tabs.
The number inside a green circle indicates the mandatory fields.
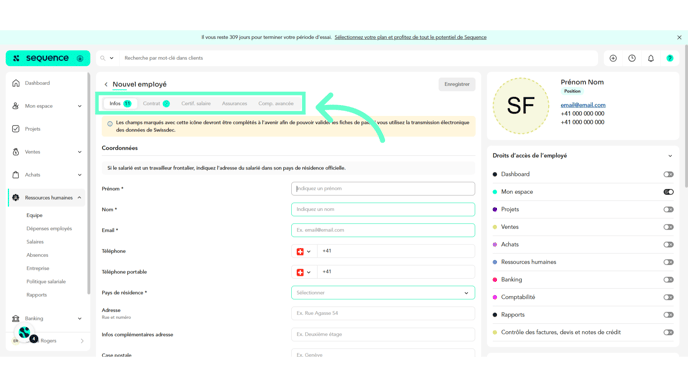
6. Enter the employee's first name in the First Name field.

7. Enter the employee's last name in the Last Name field.

8. Enter the email address. The provided email creates an employee area in Sequence and cannot be changed.
To update it, contact info@sequence-erp.com.
The email address provided will allow your employee to access their personal online portal. Once the employee is created, they will receive an invitation email with a link to access Sequence and set their password.
There, they will find their payslips, salary certificate, leave requests, and will be able to log their working hours.
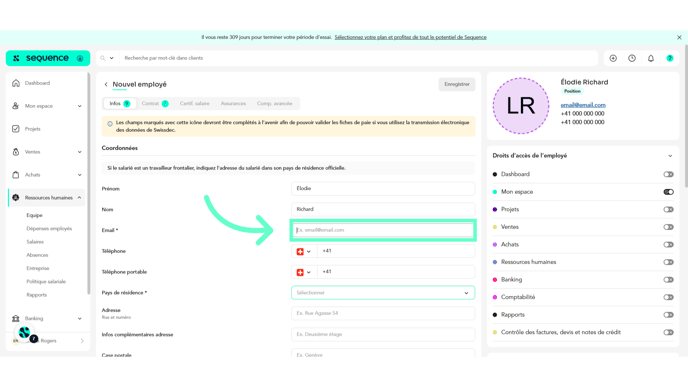
9. You can also enter the phone number and mobile number.
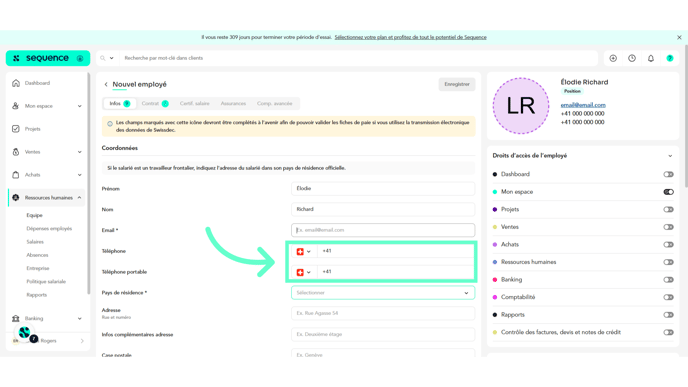
10. Select the country of residence from the list.

11. Enter the address and any additional address details.

12. Select your postal code.
If in Switzerland, the municipality, city, and canton fields will be filled automatically.

13. Enter the Social Insurance Number in the AVS Number field.
If unknown, check the corresponding box.

14. Select the date of birth using the Date of Birth picker.

15. Enter the nationality.

16. Select the permit type.
If applicable, check the box if the employee is married or in a registered partnership and their spouse, residing in Switzerland, is either Swiss or holds a Permit C.
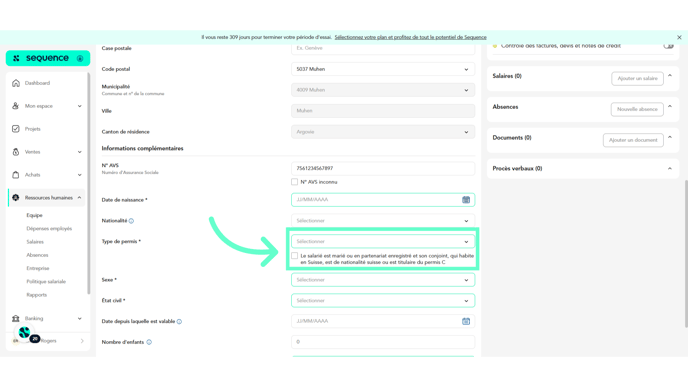
17. Select the gender from the Gender dropdown list.
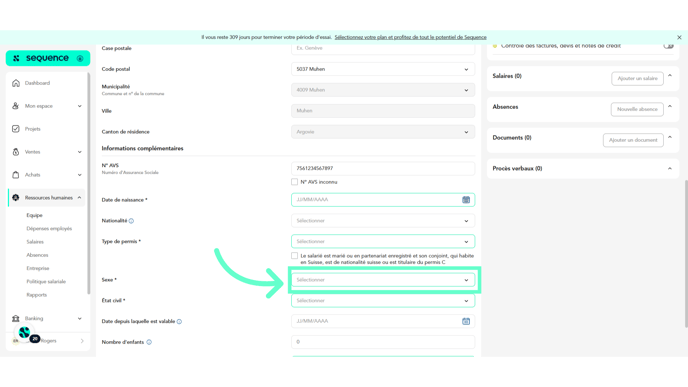
18. Enter the marital status and, if applicable, the date since it has been valid.
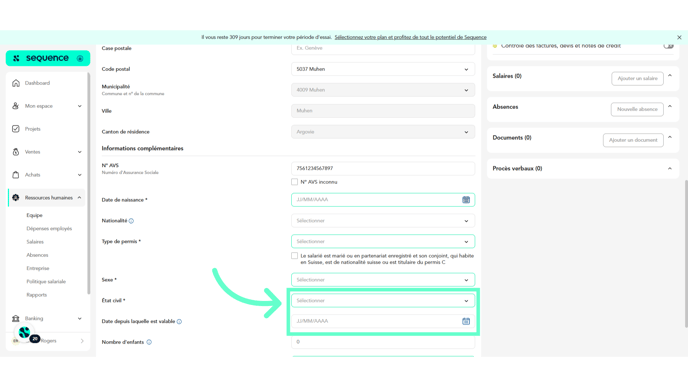
19. Enter the number of children if the employee has any.
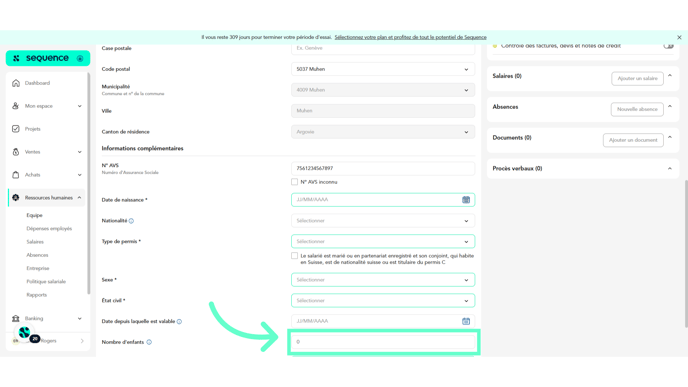
20. Select the language spoken by the employee.
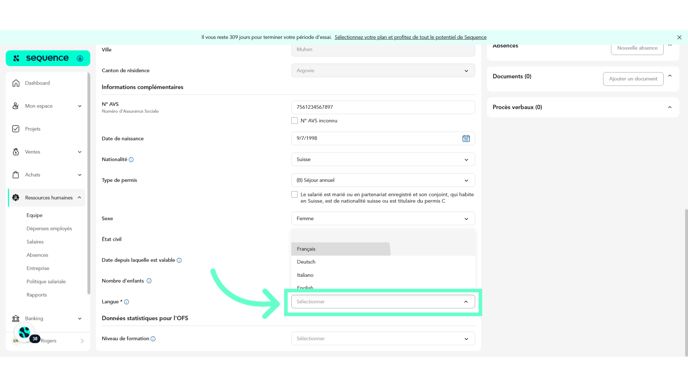
21. Select the education level from the list of options.
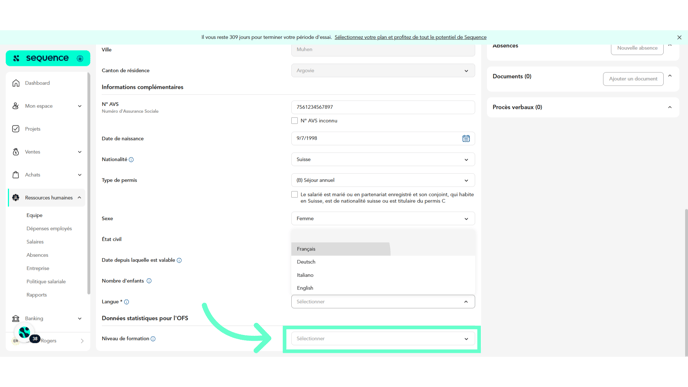
22. Go to the Contract section.
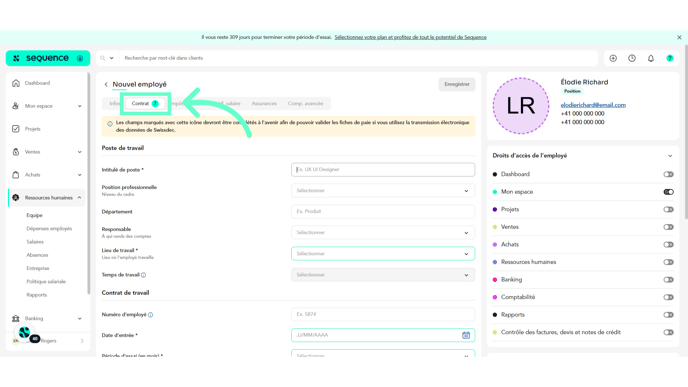
23. Enter the job title
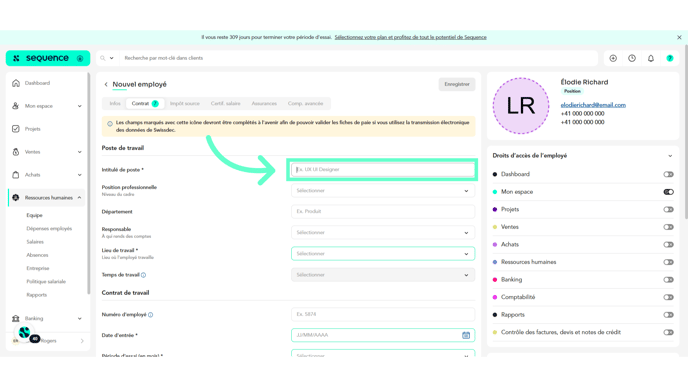
24. Select the management level in the Professional Position field.
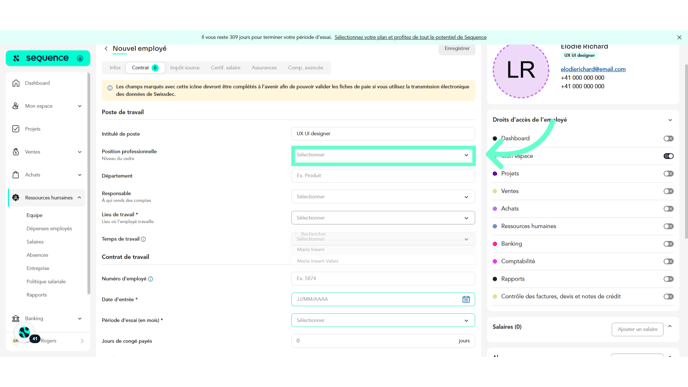
25. Enter the department, e.g., Administration
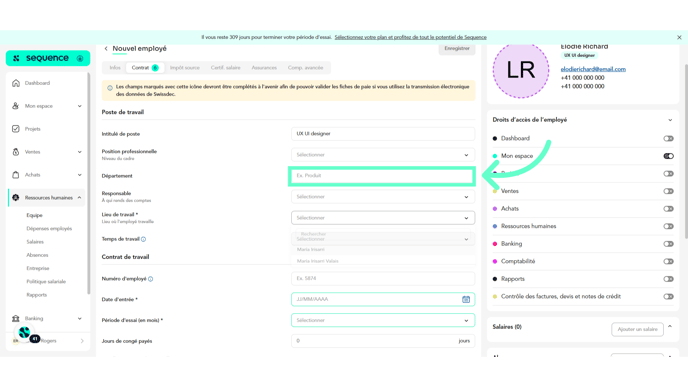
26. Select the person responsible for this employee
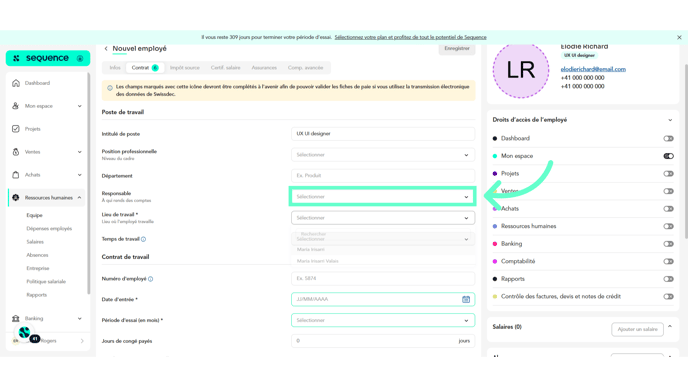
27. Select the employee's workplace location.
Select the workplace of the employee you previously created to automatically apply the appropriate cantonal deductions and allowances. You can add new workplace locations in Human Resources > Company > Workplace Locations.

28. Select the working time.
You can add new working time options in Human Resources > Company > Workplace Locations.
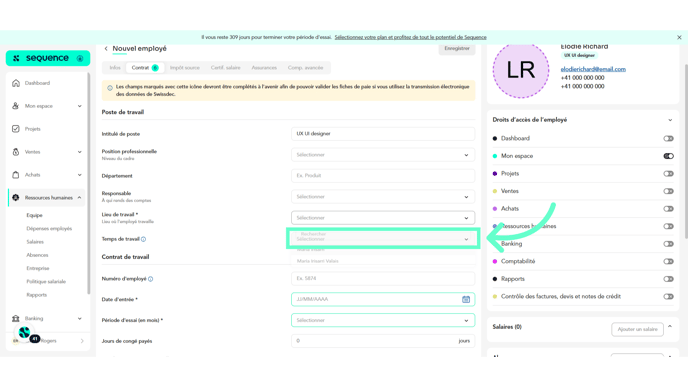
29. Enter the employee's internal number.
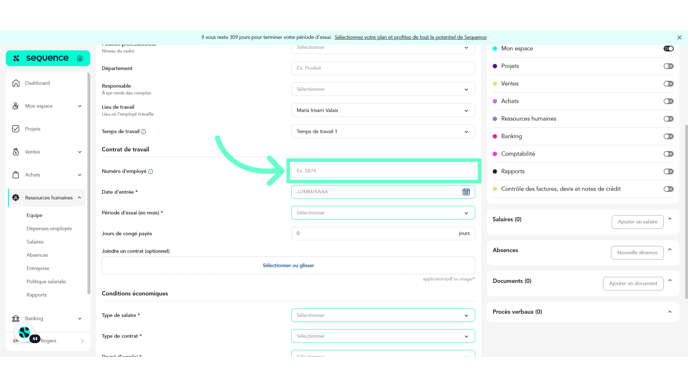
30. Select the start date.
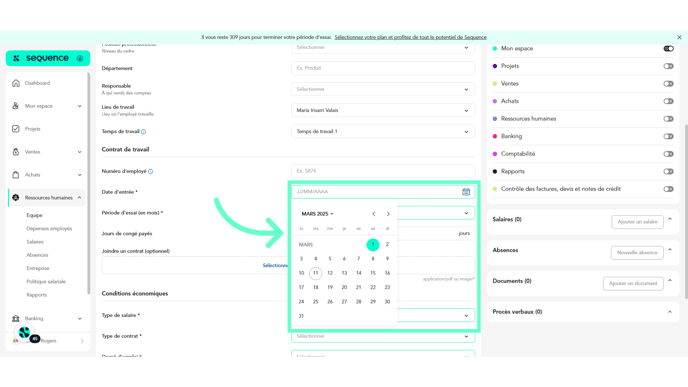
31. Select the probation period in months.
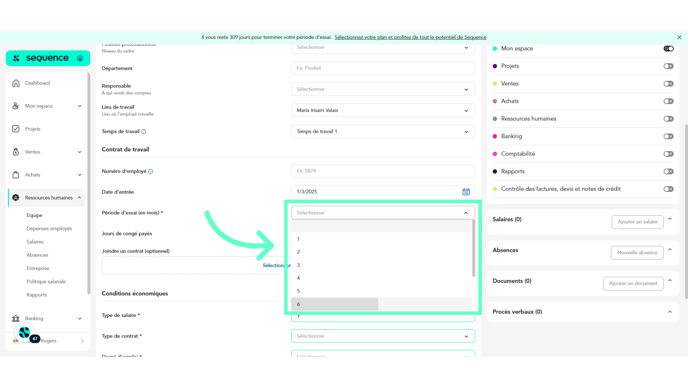
32. Enter the number of paid leave days.
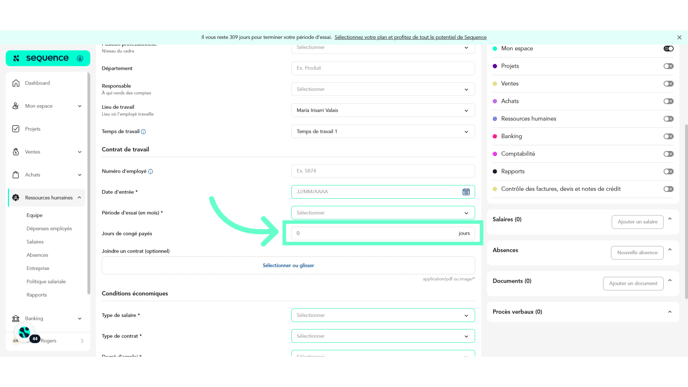
33. You can attach a contract if necessary.
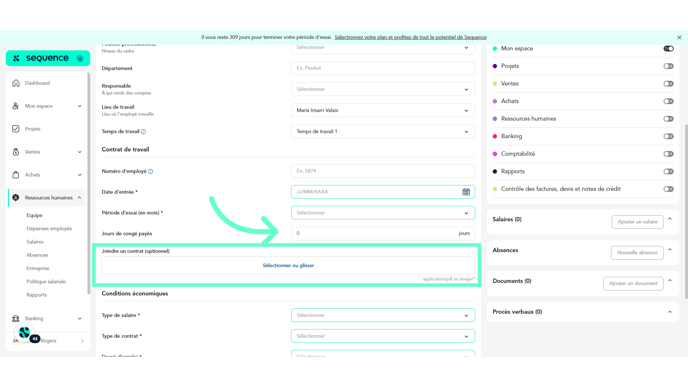
34. Select the salary type.
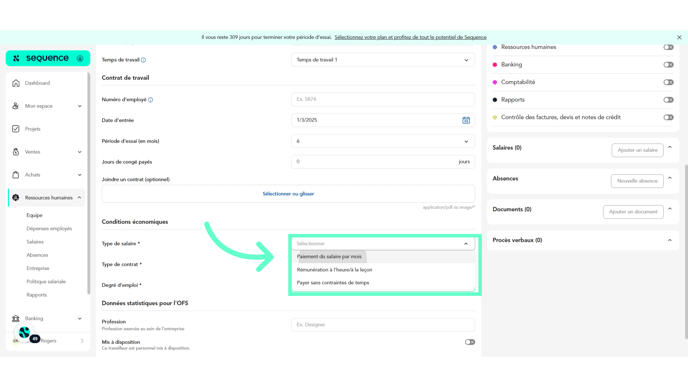
35. Select the contract type.
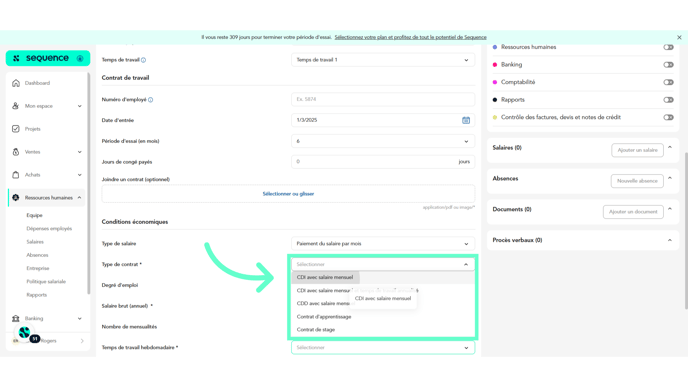
36. Specify whether the employment rate is regular or irregular.
This field may be filled automatically based on previous selections.

37. Enter the gross annual salary.
If in the future the employee’s salary changes, you must go to the Contract section within the employeeprofile to enter the new amount.

38. Enter the number of payment installments.
If more than 12, specify their distribution.

39. Select the weekly working hours.

40. Based on the specified weekly working hours, you must provide the weekly working hours, employment level, hourly wage, and daily wage.
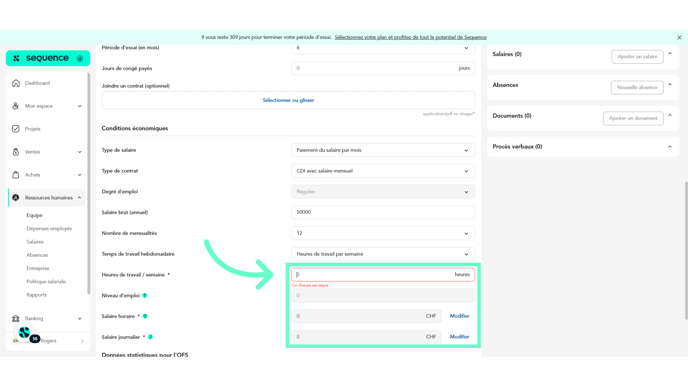
41. For statistical data, please specify the employee's job within the company.
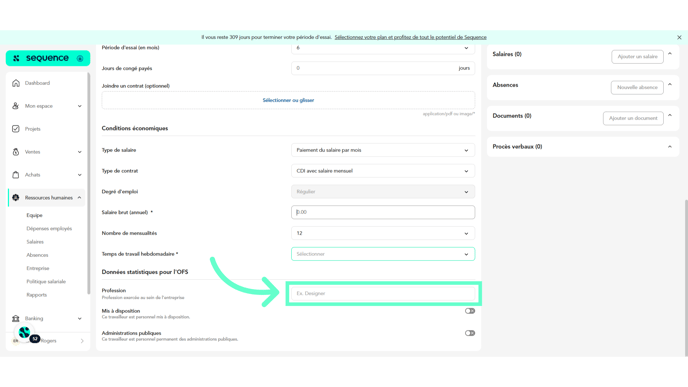
42. Select, if applicable, whether the worker is assigned staff or permanent staff of public administrations.
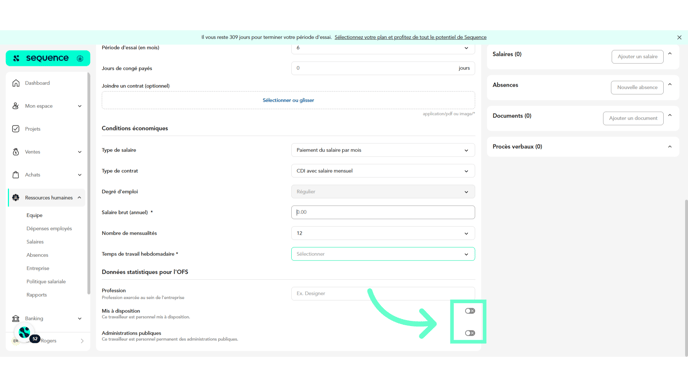
43. Go to the Withholding Tax section and verify the accuracy of the prefilled data, including the code.
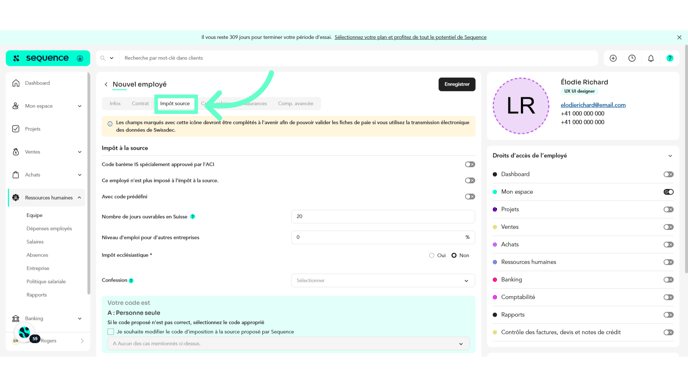
44. Go to the Salary Certificate section and confirm that the selected data is correct for this employee.
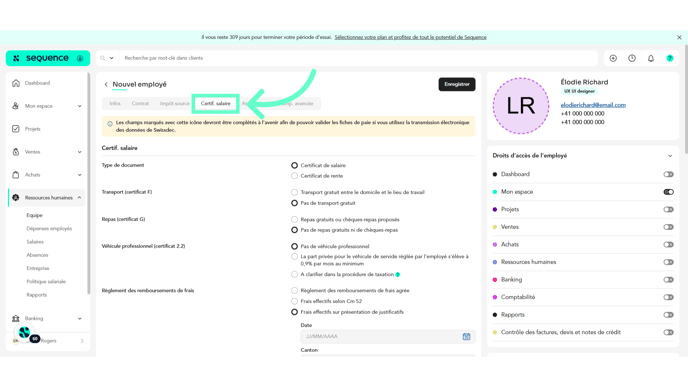
45. Go to the Insurance section and select the appropriate group and solution for each employee insurance (AVS, CAF, LAA, LAAC, IJM, CCT and LPP).
Make sure your salary policy is configured in HR > Salary Policy.
In relation to the LAA (Accident Insurance) solution, you must assign the employee to a risk class from your accident insurance provider. The premium for occupational accident insurance is always covered by the employer. The premium for non-occupational accident insurance is usually covered by the employee, although there can be exceptions. It is the code embedded in the insurance definition that determines how the employee contributes to the non-occupational portion of the mandatory accident insurance.
The code consists of a letter and a number. The letter corresponds to the risk class. The number indicates how the contribution to non-occupational accident insurance is handled:
-
0 – Not insured under mandatory LAA
-
1 – Insured for occupational accidents, with a deduction for non-occupational accidents (paid by the employee)
-
2 – Insured for both occupational and non-occupational accidents, with no deduction for non-occupational accidents (paid by a third party)
-
3 – Insured for occupational accidents only, with no deduction for non-occupational accidents (applies to employees working less than 8 hours per week)

46. From the Advanced Accounting tab, you can declare a worker's salary in an accounting account with a suffix.
If you enable advanced accounting, you'll be able to use suffixes to structure accounts and facilitate detailed transaction analysis. A suffix is an additional identifier that can be added to an account to allow for more precise classification of transactions.

47. Click Save to save the entered data.

48. You can then upload your employee's photo.

49. You can also specify the sections of Sequence that the employee should have access to.
