Menu de gauche > Mon espace > Dépenses
Sequence simplifie le processus d'importation des dépenses ou notes de frais pour vous ou vos collaborateurs :
- La création des rapports est faite facilement par vos employés depuis leur compte Sequence.
- Les justificatifs peuvent être numérisés depuis un smartphone.
Sequence extrait automatiquement les informations importantes, sans avoir à les saisir manuellement. - Le rapport est envoyé aux ressources humaines pour validation, qui vérifient la conformité avant de le rembourser.
- Les dépenses sont automatiquement comptabilisées dans les bons comptes.
1. Suivez le flux de travail mentionné ci-dessus pour arriver au tableau des Dépenses. Accédez à Mon espace

2. Cliquez sur Dépenses

3. Cliquez sur le bouton Nouvelle dépense situé dans le coin supérieur droit. Ce faisant, la fenêtre contextuelle Nouvelle(s) dépense(s) s'ouvre.

4. Ici, choisissez si vous souhaitez ajouter une dépense avec ou sans pièce jointe en cliquant sur l'onglet correspondant.
Il est possible de créer une dépense dans Sequence avec ou sans justificatif numérisé.
Si vous importez un justificatif, Sequence extrait automatiquement les informations pertinentes. Vous pouvez importer une facture ou un ticket de caisse.
Vous pouvez aussi photographier vos justificatifs depuis votre smartphone. Pour cela, connectez-vous à votre compte depuis votre smartphone.

5. Si vous continuez sans pièce jointe, cliquez sur le bouton Valider pour continuer.
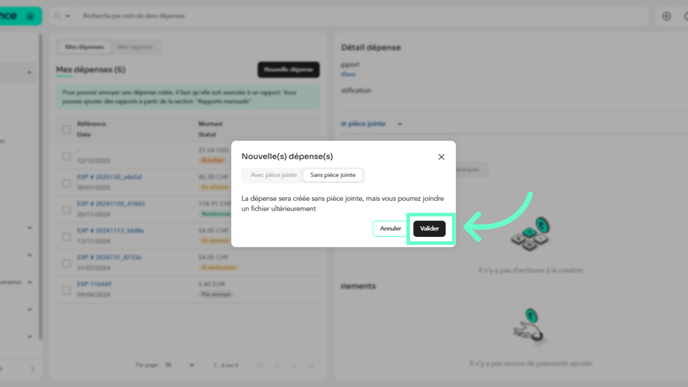
6. Si vous choisissez avec pièce jointe, cliquez sur le bouton Ajouter un document pour télécharger une pièce jointe depuis le stockage de votre système.

7. Une fois cela fait, cliquez sur le bouton Valider.

8. Les nouvelles dépenses sont ajoutées à la liste de Mes dépenses.

9. Cliquez sur l'icône à trois points et sélectionnez l'option Traiter la dépense.

10. Si vous avez importé un ticket pour ajouter une nouvelle dépense, Sequence aura extrait les données du ticket et aura prérempli des champs tels que le numéro, la référence, la date, la devise et le vendeur.
Les vendeurs sont différents de vos fournisseurs. Ils concernent uniquement les dépenses.

11. Sélectionnez le rapport dans la liste déroulante Rapport. Les dépenses doivent toujours être regroupées dans un rapport afin de pouvoir les envoyer aux ressources humaines et être remboursé.

12. Passant à la section Détails de la Dépense, choisissez la catégorie d'achat dans la liste déroulante Sélectionner une Catégorie d'Achat.
La catégorie de dépense permet de tenir votre comptabilité en toute simplicité et automatiquement, sans aucune notion comptable. Choisissez simplement de quoi il s’agit et Sequence s’occupe de comptabiliser les dépenses au bon endroit. Pour une gestion plus avancée, l’option "autres" donne accès au plan comptable (recommandé aux utilisateurs ayant des connaissances en comptabilité).

13. Faites une sélection concernant l'inclusion de la TVA à l'aide de la liste déroulante TVA.

14. Si la TVA n'est pas récupérable, décochez la case TVA récupérable.

15. Entrez le nom de la prestation ou du produit à l'aide du champ Prestation ou produit.

16. Pour ajouter plus d'articles, cliquez sur le bouton + Ajouter une ligne.

17. Si vous cliquez sur l'onglet Scan par ligne, vous verrez comment Sequence a extrait de votre ticket toutes les lignes de produits qui y sont spécifiées.

18. Entrez la justification de la dépense dans la zone de texte Justification.

19. Pour sauvegarder et quitter, cliquez sur l'icône de la flèche vers le bas à côté du bouton Valider et Continuer et sélectionnez Valider et Terminer.

20. Si vous souhaitez valider cette dépense et passer à la suivante, cliquez sur l'option Valider et continuer.
