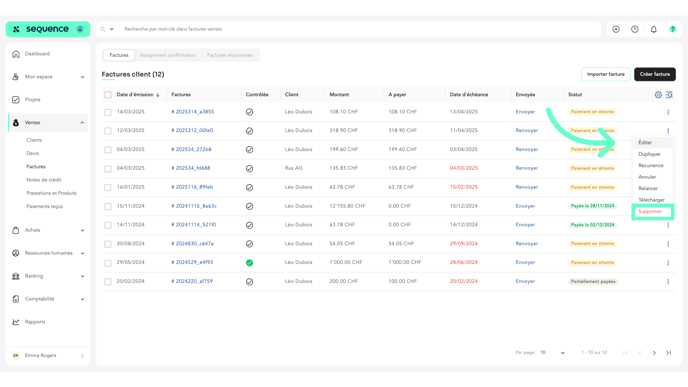Sequence > Sales > Invoices
After creating an invoice, Sequence allows you to download, edit, or duplicate it, among other options.
- Use the top tabs to switch to the "Assignment Confirmation" or "Recurring Invoices" sections.

- Select an invoice to view its details.

- Use this option to view the accounting entries and a preview of the invoice.

- Click the icon again to close the detail view.

- Click on the filter icon to display filtering options.

- Use the keyword search to find a specific item.

- Enable this option to view only invoices not reviewed by the accountant (i.e., those with a non-colored review mark).

- Filter by status. Invoices have different statuses depending on their current state.

- To reset filters, click "Clear Filters."

- Use the arrows in the list headers to sort invoices by date or alphabetically by other fields.

- In the settings icon, you can show or hide columns in the list.

- Click the checkbox next to a field to enable or disable its display.

- Click on the three dots to open the menu with the different options.

- "Edit" allows you to modify your invoice.

- Click on "Duplicate" to duplicate the invoice.

- "Recurrence" turns the invoice into a recurring invoice.

- "Cancel" cancels the invoice and creates a credit note.

- "Reminder" resends a pending invoice.

- Click here to download the invoice in PDF format.

- To permanently delete the invoice, click on "Delete."