Left menu > Human Resources > Salaries > Salary Items
1. Follow the workflow mentioned above to reach the Salary Items Table. Click on Human Resources.
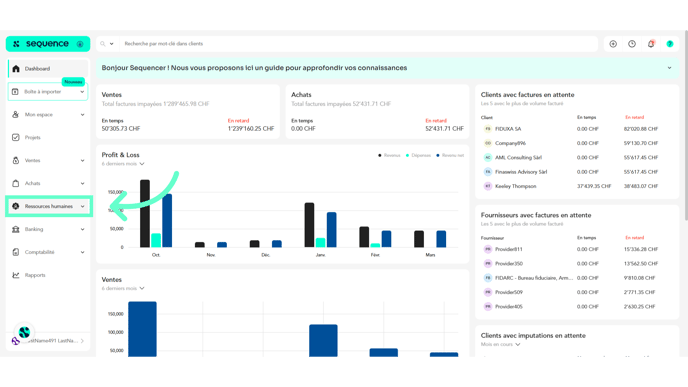
2. Select the Salaries option.
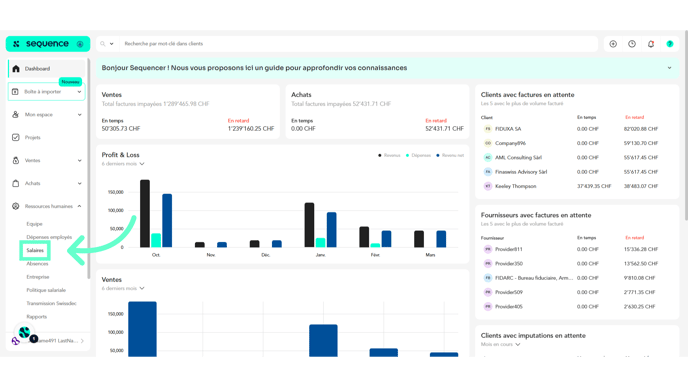
3. Choose the Salary Items tab.
 4. Click on the Add Salary Item button. This will open the Add Salary Item pop-up window.
4. Click on the Add Salary Item button. This will open the Add Salary Item pop-up window.

5. Here, select the category of the salary item from the Category dropdown list.

6. Enter a number between 1000 and 9999 in the Number field.

7. Use the Description field to enter a description.

8. Select the position of the salary item on the pay slip.

9. Depending on the category of the salary item, the debit or credit account will be activated. Select the corresponding account from the active dropdown menu.

10. Enable if you want the salary item to be visible when creating salaries.

11. Choose the active fields for the salary item by checking the corresponding box(es).

12. Select the Factor from the Factor dropdown list. This factor helps adjust calculations to account for different types of salaries and bonuses over time.

13. Select the corresponding section number on the salary certificate.

14. Make the required selection in the CAF Right dropdown list (Family Allowance Control based on the salary type file).
- 0 = No right
- 1 = Periodic allowance (per child)
- 2 = One-time allowance (per child)

15. Select the corresponding salary base in the Monthly Statistics dropdown list.
- I: Refers to gross base salary and regular allowances, such as monthly salary, function or seniority allowances, and other types of compensations subject to social security contributions.
- Y: Benefits provided by insurances or similar institutions that impact employee contributions.
- J: Includes gross amounts of shift work allowances, night work, Sundays, and other hardship bonuses.
- K: Covers the total amount of family allowances paid by the employer.
- L: Amount of contributions to AVS/AI/APG/AC (1st pillar) and AANP (employee's share).
- M: Refers to the ordinary contributions (employee's share) to occupational pension schemes (LPP or 2nd pillar) according to legal, statutory, or regulatory provisions.

16. Select the corresponding salary base in the Annual Statistics dropdown list.
- P: Overtime compensation. Includes the gross amount paid to the employee for overtime performed during the reference year, as well as payments for unused vacation.
- P: 13th salary paid (including the 14th and subsequent ones), provided it is not considered a bonus.
- Q: Irregular allowances or benefits, such as bonuses, merit-based rewards, profit-sharing, sales commissions, hiring bonuses, severance pay, loyalty bonuses, relocation allowances, Christmas bonuses, and compensation for board members (attendance fees, dividends, etc.).
- R: Additional salary benefits and participation rights, covering housing, private use of a company car, other benefits, and employee stock options.
- S: Lump-sum pension payments paid directly by the employer to the employee and taxable at a reduced rate. This includes severance payments, capital benefits related to pensions, and posthumous salary payments.
- T: Other benefits voluntarily covered by the employer that are usually the employee’s responsibility. These may include partial or full employer coverage of LPP pension contributions, senior management insurance, voluntary pension plans (2nd pillar buy-ins), insurance payments for the employee and their family (health insurance, voluntary 3rd pillar B, life insurance, etc.), and contributions to recognized tied individual pension schemes (3rd pillar A).

17. Select whether you want the salary item to be included in the salary certificate observations.

18. Once all required selections are made, click the Confirm button.

19. To delete a salary item, hover over the item you want to remove and click Modify.

20. In the pop-up window that appears, click on the trash icon.

21. You will be asked to confirm whether you want to permanently delete the item. Click Confirm.
