Left menu > Human resources > Absences
1. Click on Human Resources.

2. Click on Absences.

3. In the Employee absences section, you can view pending, validated and rejected absences.

4. In the absence types section, you can view the types created and add new ones.
The ‘holidays’ absence type is created by default.

5. To add a new type of absence, please enter the name

6. Specify the colour and whether the employee can only request this absence if an amount has been allocated to him/her
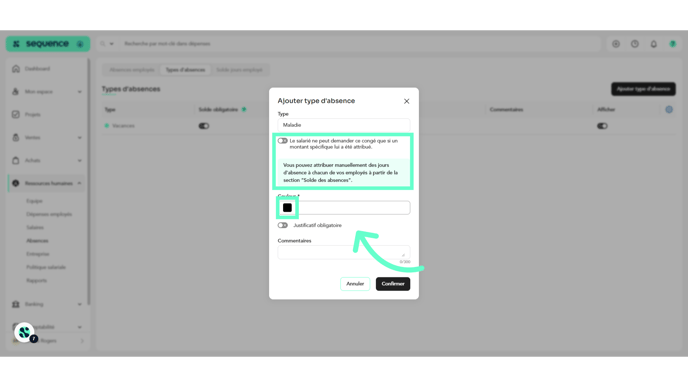
7. Indicate whether or not proof is required

8. Click on Confirm.

9. In the employee days absence section, you can view the days used by your employees and allocate new days to them.

10. Clicking on View absence details will take you to the employee's annual absence calendar.

11. This is the employee's annual absence calendar view.
To go back, click on the arrow at the top left.

12. If you click on Add days balance, you can add or subtract days of absence for your employees.

13. Indicate the type of absence for which you wish to add days

14. Specify the number of days to be added or subtracted

15. Finish by clicking on Confirm.
